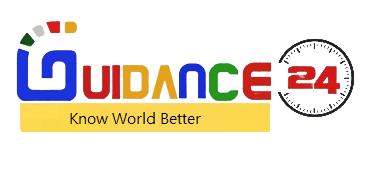To extend the C drive in Windows 10 using Disk Management, follow these steps:
- Press
Win + Xkeys on your keyboard to open the Power User menu and select “Disk Management” from the list. - In the Disk Management window, you will see a list of all your drives and their partitions. Locate the C drive partition. It will typically be the one labeled “C:” and have the “Boot” and “System” flags.
- If there is unallocated space next to the C drive, you can simply right-click on the C drive partition and select “Extend Volume.” If there is no unallocated space, you’ll need to create some by shrinking an existing partition.
- To shrink a partition, right-click on a partition with available space, and choose “Shrink Volume.” Enter the amount of space to shrink in megabytes.
- Once you have unallocated space, right-click on the C drive partition and select “Extend Volume.”
- The “Extend Volume Wizard” will open. Click “Next” to proceed.
- In the “Select Disk” window, you will see the available space. Ensure that the unallocated space is selected and click “Next.”
- Click “Finish” to confirm your selections and complete the process.
Disk Management will now extend the C drive using the unallocated space, and the process should be relatively quick.
Please note that if the unallocated space is not next to the C drive, you may need to use third-party partition management tools like EaseUS Partition Master or MiniTool Partition Wizard to move the partition and make the unallocated space contiguous with the C drive before extending it. Always be cautious when making changes to disk partitions, and make sure to back up important data before performing such operations.